*Click images to enlarge
If you’re a power user of Microsoft Excel, the Developer tab is a great way to access features that are not typically found in the standard interface.
This tab gives you access to tools that can help you customize Excel to better suit your needs.
Things you need to know about Developer tab in Excel
By default all the Microsoft Office products don’t show the developer tab that’s because this tab is like its name a little bit advanced, means only for Developer on Excel.
So if you are a beginner with Excel you definitely didn’t activate it . In this tutorial, we are going to display it once for a time and you can use it whenever you want.
Before we go deep into how to enable developer tab in excel, you should know some terms that will help you to understand more the standard interface of Microsoft Excel Application:
- Excel Title Bar : the first top bar , contain the quick access toolbar in the left, the name of the Workbook in the middle
- Excel tools menu or the Menu Bar : the second bar , like almost every application contain the menu (File, Home, Insert…), we can add custom new menu too
- Excel Ribbon: It’s simply the third top bar in Excel (under the menu bar), contain the sub items for each menu and we customize them and add new action as many we want
So that’s the main interface in Excel now we gonna explain how add developer tab to ribbon.
Add the developer tab to the Ribbon in Excel 2016
Ok! First why Excel 2016 , its simply the most used version nowadays , but there is many other version .
Just remember that all version from Excel 2010 to the newest one (Office 365 and Excel 2021) use the same method to add developer tab in Excel. Only Excel 2003 and 2007 has a little defreence to enable add the developer tab and don’t worry we gonna explain them too :).
- Excel 2010 to the newest version
- Customize the Ribbon (and you know it now ): by choosing an empty area in the Ribbon and click left button
- Add the developer tab to the ribbon: A window of Excel Options will appear and you just need to check the Developer checkbox and click the “OK” button.
- That’s it you should see The Developer tab showed in the menu bar
And here is a quick short video to explain how to add developer tab in Excel by action : ) Enjoy!
Other versions of Excel
To get the Developer tab in 2007 use the same points as Excel 2016.
For Excel 2007 :
- Click the Office Button in left top of Excel
- Click the Excel Option button at the bottom, and Excel option window will appear
- Click the Popular menu at the left
- In the section “Top Option for Working with Excel”, check or enable the Show Developer tab in the Ribbon option
- Click Ok button to save
Unfortunately for the Excel 2003 there is no Developer tab :p but there is the menu “Tools” that contains the same element as the Developer tab in the other version.
Bonus : Developer tab in Excel with shortcut
Follow those quick steps to add the developer tab in Excel for Windows and Mac systems with only using the keyboard.
Developer tab and Macros in Excel
One of the most useful features on the Developer tab is the ability to create and use macros. Macros are sets of instructions that can automate repetitive tasks. If you find yourself doing the same thing over and over again in Excel, a macro can save you a lot of time.
You will find what you need in the developer tab to deal with VBA Codes for creating macros.
Another great feature on the Developer tab is the ability to insert ActiveX controls. ActiveX controls are like mini-programs that you can insert into an Excel worksheet. These controls can add interactivity to your worksheets, and can be used to create things like calendars, sliders, and buttons.
Conclusion
If you’re a power user of Excel, the Developer tab is definitely worth taking a look at. It can save you time and help you customize Excel to better suit your needs.
Now you know how to add a Developer tab in Excel and use it like a pro :).
If you like this tutorial please like and share :).
Check out also:
Excel Add-ins Step by Step Tutorial : https://www.macrosinexcel.com/add-ins-excel
Macros in Excel with Examples : https://www.macrosinexcel.com/macros-in-excel-with-examples

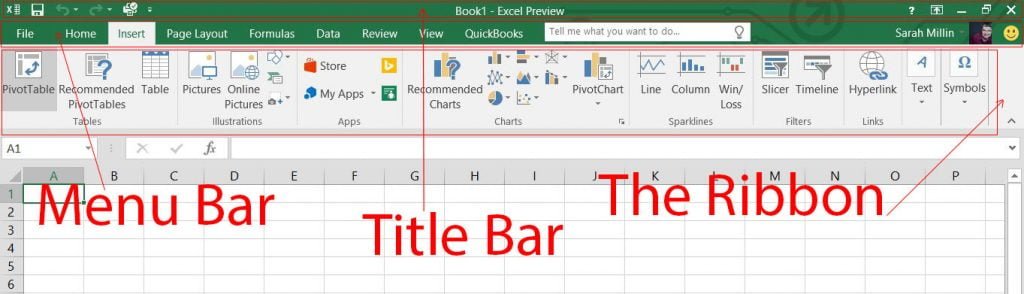
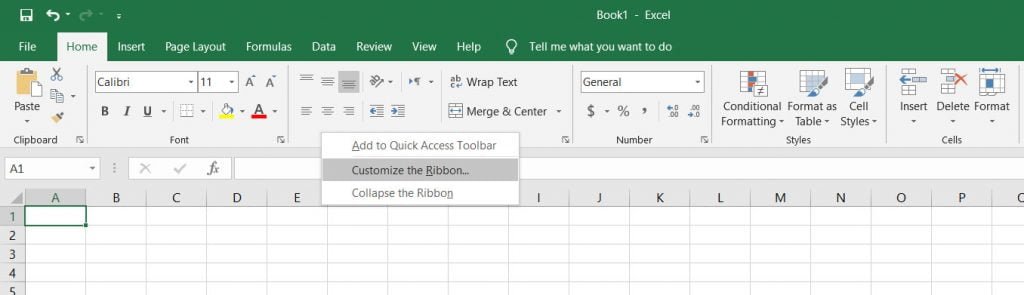

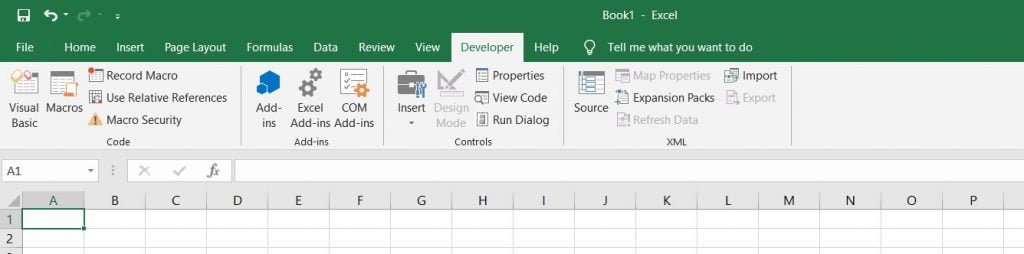
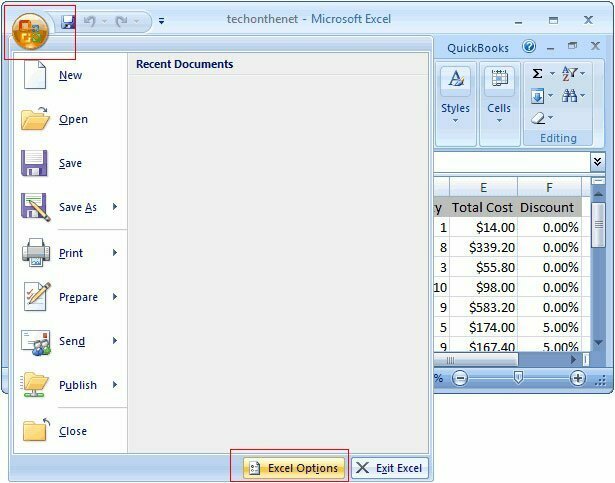
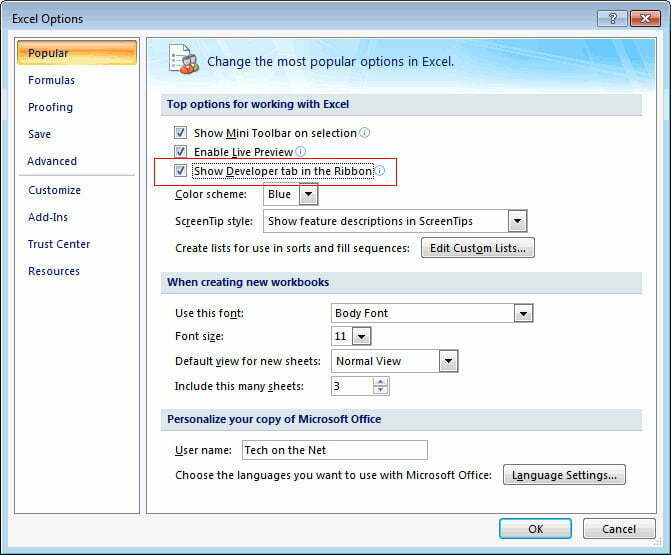
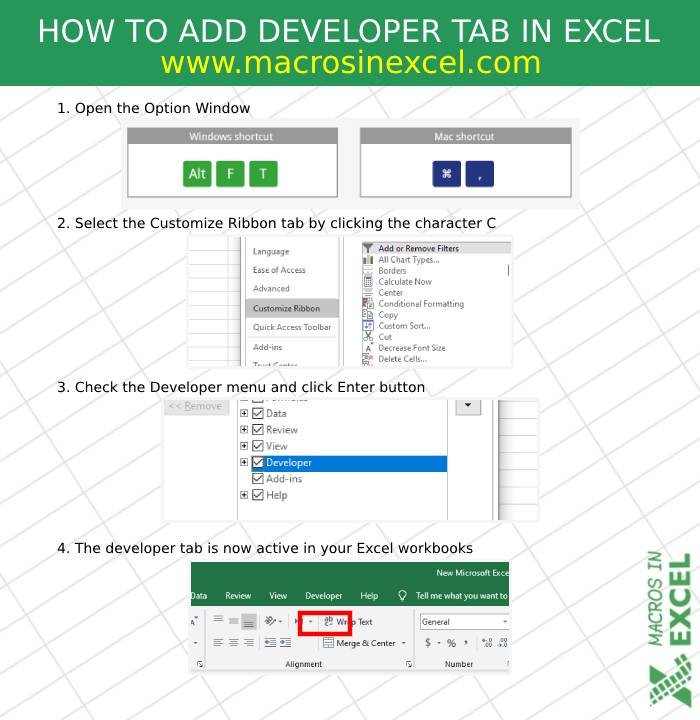





Leave a Comment